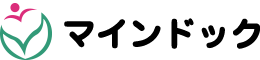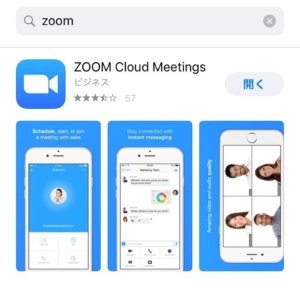無料の事前個別相談やその他にZOOMを使っています
ZOOMを一言でいうと、テレビ電話です。
ZOOMの素晴らしいところは“無料で相手の顔を見ながら会話ができる” ということ。
また、データを画面共有してチェックすることも可能です。
ですから、セミナーや面談、コンサルティングもリアルに行うことができます。
ZOOMは無料で使えるので安心して設置して使ってください。
なお、セミナーや個別相談やブレイクスルーセッション、コンサルティングの時はビデオとマイクを使えるようにしてください。
当方の都合でOFFにすることはありますがOFFでの参加は基本的に許可しておりません。
お互いの時間を有効に使って最大限の効果を出すためにも、時間厳守で顔出し・声出しでお願いいたします。
ZOOMの事前ダウンロード
ZOOMを使った事がない方のために設置方法をお伝えします。
パソコンとスマホではZOOMのダウンロード方法がそれぞれ違います。
当日慌てないためにも事前にZOOMをダウンロードして設置をお願いいたします。
ダウンロードは容量が多くないので時間はそれほどかかりません。
当日でも大丈夫ですから必ず設置しておいてくださいね。
PC版!ZOOMのダウンロード
最初はPCにZOOMをダウンロードして設置する方法です。
WindowsとMacで設置方法に違いがあります。
以下をクリックして指示に従ってください。
PCでZOOMを始めるには
スマホ版!ZOOMのダウンロード
まずはZOOMのアプリをダウンロードをしましょう。
iPhoneならApp Store。GoogleならGoogle Playから、
検索画面で「ZOOM」と検索してアプリをダウンロードしてください。
当日はURLをクリックして参加するだけ
ZOOMに関してのよくあるご質問
A.声が相手に聞こえていません!
自分の顔が映せません!
ここをチェックしましょう!
【パソコン画面で見た場合】
【スマホで見た場合】
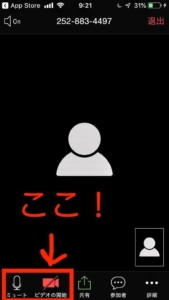
話せない場合、音がミュートになっていませんか?
画面左下のマイクのマークがある部分を押してみてください。
マイクに斜めの赤線が入っていると相手に音が聞こえていません!
顔が映らないのも同じです。
マイクの隣のビデオのマーク斜線が入っているとビデオが見えていない状態なのでまずはここを見てみてくださいね。
↓左下バーにあるマイク
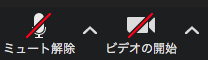
※このやり方でビデオとマイクが使えない場合は、PCとスマホの設定が違っているか、カメラやイヤホンの接続不良が考えられます。チェックしてください。
B.自分の部屋や事務所を見られたくない。
ここをチェックしましょう!
スマートフォンでは事前設定することはできないため、初期設定を済ませてZOOM中にバーチャル背景を設定しましょう。
【背景を変更する】
【初期設定】
- PCやスマホなどのブラウザでZoomのWebサイトにサインインする
- 左側のメニューから「設定」を選択する
- 「ミーティング」タブで「イメージバーチャル背景」の設定を探し、トグルスイッチを青に変更する
【背景設定する画像の選択】
・PCのZoomアプリにサインインする
・右上の歯車マーク(設定)を選択する
・左側メニューで「背景とフィルター」を選択する
・「バーチャル背景」タブで背景設定する画像・無地の色を選択する
【ZOOM中に背景を変える】
ZOOM中にバーチャル背景設定する場合は、先に紹介した初期設定を事前に済ませておきましょう。
・「ビデオの停止」の横にある矢印を選択する
・「バーチャル背景…を選択」を選択する
・「背景とフィルター」の「バーチャル背景」タブから背景設定する画像を選択する。
【背景をぼかす】
【デフォルトの設定でぼかしを有効にする方法】
・Zoomにサインインする
・プロフィール画像をクリックする
・「設定」を開く
・「背景とフィルター」を選択する
・「バーチャル背景」の「ぼかし」を選択する
【ZOOM中に背景をぼかす】
・「ビデオの停止」の横にある矢印をクリックする
・「バーチャル背景を選択」をクリックする
・「ぼかし」を選択する
C.ZOOMの名前を申し込み名に直したい。
ここをチェックしましょう!
PCを家族と共有して使っているので他の人の名前で表示されるのを自分の名前にしたい。
ビジネスネームで表示されているが本名にしたい。または、その逆。こういう事の時に使いましょう。
【Zoomを開いている際の名前変更の方法】
招待URLで招待するので、ミーティングに一度参加してからとなります。
・Zoomミーティングに参加
・画面下部にある”参加者”のタブをクリック
・自分の名前にカーソルを合わせる
・「詳細」ボタンが現れるのでクリック
・名前の変更が表示されるのでクリックして名前を変更をする
【PC版で名前変更してデフォルトにする場合】
・Zoomのデスクトップアプリを立ち上げる
・Zoom画面の右上の自分のアイコンをクリック
・「自分のプロフィル」をクリック
・一度ブラウザが立ち上がるので、Zoomのサイトが開くのを確認
・メールアドレス、パスワードを入力しログイン
・名前の右側に「編集」という文字が見えるのでクリック
・任意の名前変更をし、完了
【スマホで名前変更してデフォルトにする場合】
・Zoomのアプリを立ち上げる
・画面下部の”設定”をタップ
・名前の右側にある>をタップ
・“表示名”という項目を確認
・名前変更をして完了